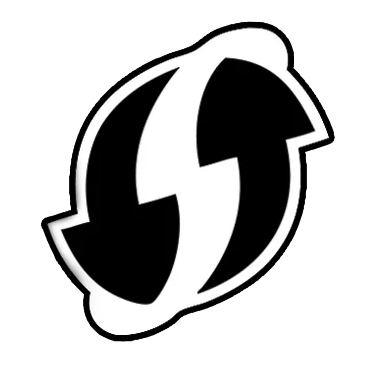Hoe installeer je wi fi draadloos netwerk windows 10
Windows 10 =
Wifi stappenplan
Het installeren van WiFI op je laptop of computer met dit stappenplan
In het geval dat je problemen ondervindt met de draadloze verbinding, namelijk jouw Wi-Fi
werkt niet of je hebt geen internetverbinding op een Windows 10 Computer, dan zullen de
volgende instructies jouw probleem oplossen.
In dit artikel zijn er verschillende methodes om WI-FI te installeren op een Windows 10
Computer. Volgende methodes worden in dit artikel uitgelegd:
Methode 1. Zorg ervoor dat de draadloze adapter is ingeschakeld.
Methode 2. Zorg ervoor dat de Wi-Fi AAN staat en dat de vliegtuigmodus UIT staat.
Methode 3. Voer een volledige uitschakeling uit op jouw Windows 10 Computer.
Methode 4. Wijzig de instellingen voor energiebeheer van de Wi-Fi Adapter.
Methode 5. Update Wi-Fi Adapters driver.
Methode 6. Verwijder en installeer de Wi-Fi-adapter opnieuw.
Andere methodes om problemen met draadloze verbindingen op te lossen.
Methode 1. Zorg ervoor dat de draadloze adapter is ingeschakeld.
Voor deze methode moet je eerst en vooral controleren of de draadloze adapter niet is
uitgeschakeld. Om dit te controleren moet je op ‘Windows’ klikken of op de Home-knop en
in de zoekbalk "R" toetsen. Bij het zoeken naar dit resultaat krijg je een dialoogvenster dat
‘Uitvoeren’ is genaamd. In dit dialoogvenster typ je bij ‘Uitvoeren’, ‘ncpa.cpl’ in waar je
vervolgens op ‘Enter’ drukt.
Open daarachter de netwerkverbindingen. Je opent de netwerkverbindingen door te klikken
met jouw rechtermuisknop op de draadloze netwerkverbinding (het Wi-Fi-pictogram).
Selecteer hierna ‘Inschakelen’, zodat je jouw Wi-Fi inschakelt. Indien je de optie
‘Uitschakelen beschikbaar’ ziet, dan is jouw WI-FI al ingeschakeld, maar je kan proberen om
deze uit te schakelen en achteraf opnieuw in te schakelen.
Stappenplan:
1. Windows+
2. ‘R’ toetsen
3. Uitvoeren
4. Typ ncpa.cpl
5. Enter
6. Netwerkverbindingen
7. Rechtermuisknop op draadloze netwerkverbinding (Wi-Fi-pictogram)
8. Wi-Fi inschakelen
Methode 2. Zorg ervoor dat de Wi-Fi is ingeschakeld en dat de vliegtuigmodus
is uitgeschakeld.
Om na te gaan of jouw WI-FI is ingeschakeld en jouw vliegtuigmodus uit staat moet je
klikken op het startmenu. Je opent de ‘Instellingen’, waar je vervolgens klikt op ‘Open het
netwerk en internet’. Op de linkerkant van jouw beeldscherm heb je een navigatiemenu.
Navigeer naar de ‘Vliegtuigmodus’. Je krijgt opnieuw een informatievenster te zien waar je
moet controleren dat jouw vliegtuigmodus is uitgeschakeld en dat jouw Wi-Fi is
ingeschakeld.
Stappenplan:
1. Startmenu
2. Instellingen
3. Netwerk en internet openen
4. Vliegtuigmodus
a. Vliegtuigmodus uitgeschakeld
b. Wi-Fi ingeschakeld
Methode 3. Voer een volledige uitschakeling uit.
Windows 10 Computers en Windows 8 Computers gebruiken een nieuwe technologie, die
‘Fast Startup’ wordt genoemd. Deze functie zorgt ervoor dat de Windows Computers sneller
starten. Door gebruik te maken van de functie ‘Fast Startup’, hoeft Windows bij het
opstarten niet alle stuurprogramma's en systeembestanden opnieuw te initialiseren. Op
deze manier zal het besturingssysteem sneller worden geladen.
Om een volledige uitschakeling uit te voeren om de Wi-Fi adapter te herinitialiseren moet je
op het ‘Startmenu’ klikken. Klik vervolgens op de knop ‘Power’ of de aan/uitknop. De
aan/uitknop is een ronde of vierkante knop die een elektronisch apparaat in- en uitschakelt.
Aan/uit-toetsen en schakelaars worden meestal aangeduid met ”I” en ”O” symbolen.
Nadat je op de ‘Power’ knop hebt gedrukt moet je jouw SHIFT-toets (op jouw toetsenbord)
indrukken. Je moet deze ingedrukt houden en terwijl ‘Shutdown’ of ‘Uitschakelen’
selecteren. Na enkele seconden gaan alle indicatielampjes uit. Herstart jouw Windows
Computer. Jouw Windows Computer heeft op deze manier een volledige uitschakeling
uitgevoerd.
Stappenplan:
1. Startmenu
2. Power knop of aan/uitknop
3. SHIFT-toets indrukken en ingedrukt houden
4. Shutdown of Uitschakelen
5. Wachten tot indicatielampjes uitvallen
6. Windows Computer herstarten
Methode 4. Wijzig de instellingen voor energiebeheer van de draadloze
adapter.
Om de instellingen voor energiebeheer van jouw draadloze adapter te wijzigen, moet je met
jouw rechtermuisknop klikken op het startmenu. Vervolgens komt er een klein
informatievenster waar je klikt op ‘Configuratiescherm’ of ‘Control Panel’. Een ander
informatievenster zal zich openen. Rechts bovenaan jouw scherm, bij ‘View by:’ moet je
‘Kleine pictogrammen’ selecteren. Vervolgens open je de ‘Energie-opties; of de ‘Power-
options’.
Daarnaast klik je op ‘Planinstellingen wijzigen’ (naast ‘Gebalanceerd’) en selecteer
vervolgens ‘Instellingen energiebeheer wijzigen’ of ‘Change advanced power settings’.
Scrol naar beneden om de instellingen van de draadloze adapter te vinden en uit te breiden.
Stel nu de ‘Aan/ On Batterij’ en ‘Ingeschakelde instelling’ in op ‘Maximale prestaties’.
Stappenplan:
1. Rechtermuisknop startmenu
2. Configuratiescherm
1. Wijzig View By in Kleine pictogrammen
2. Energie-opties
3. Planinstellingen wijzigen
4. Instellingen energiebeheer wijzigen
5. Instellingen draadloze adapter
6. Aan/ On Batterij en Ingeschakelde instelling, instellen op Maximale prestaties
Methode 5. Update Wi-Fi Adapters driver.
Het is belangrijk om jouw Windows 10 Computer aan te sluiten op het internet met behulp
van een Ethernet-kabel, voor je aan methode 5 begint. Een Ethernet-kabel lijkt op een
telefoonkabel, maar is groter en heeft meer draden. Ethernet-kabels verbinden apparaten
binnen een lokaal netwerk, zoals Pc’s, routers en switches.
Klik met de rechtermuisknop op het menu ‘Start’ en selecteer ‘Apparaat beheer’. In het
informatievenster heb je verschillende opties. Navigeer naar de ‘Netwerkadapters’ en klik op
het pijltje links naast ‘Netwerkadapters’ om deze uit te breiden. Kies uit de lijst de
problematische draadloze adapter en klik hierop met jouw rechtermuisknop. Vervolgens
selecteer je ‘Update Driver Software’.
Kies in het volgend scherm ‘Automatisch zoeken naar bijgewerkte stuurprogramma’s. Laat
Windows de nieuwste driver voor jouw Wi-Fi adapter vinden en installeren.
Om methode 5 te voltooien, start je jouw Windows 10 Computer opnieuw op.
Stappenplan:
1. Rechtermuisknop startmenu
2. Apparaat beheer
3. Netwerkadapters
4. Netwerkadapters uitbreiden
5. Rechtermuisknop op problematische draadloze adapter
6. Update Driver Software
7. Automatisch zoeken naar bijgewerkte stuurprogramma’s
8. Laat Windows nieuwste driver adapter vinden en installeren
9. Windows Computer herstarten
Methode 6. Verwijder en installeer de wifi-adapter opnieuw.
Het is belangrijk om jouw Windows 10 Computer aan te sluiten op het internet met behulp
van een Ethernet-kabel, voor je aan methode 5 begint.
Klik met de rechtermuisknop op het menu ‘Start’ en selecteer ‘Apparaat beheer’. In het
informatievenster heb je verschillende opties. Navigeer naar de ‘Netwerkadapters’ en klik op
het pijltje links naast ‘Netwerkadapters ’om deze uit te breiden. Kies uit de lijst de
problematische draadloze adapter en klik hierop met jouw rechtermuisknop. Vervolgens
selecteer je ‘Verwijderen’. Druk op ‘OK’ bij het waarschuwingsbericht om de geïnstalleerde
Wi-Fi-adapter te verwijderen.
Wanneer het stuurprogramma is verwijderd, klik je met de rechtermuisknop op de
computernaam bovenaan jouw scherm (of in het menu ‘Actie’ bovenaan jouw scherm) en
selecteer je ‘Scannen voor hardware wijzigingen’. Wacht tot Windows het draadloze
stuurprogramma installeert. Start jouw Windows computer opnieuw op.
Stappenplan:
1. Rechtermuisknop startmenu
2. Apparaat beheer
3. Netwerkadapters
4. Netwerkadapters uitbreiden
5. Rechtermuisknop op problematische draadloze adapter
6. Verwijderen
7. OK
8. Actie
9. Scannen voor hardware wijzigingen
10. Laat Windows draadloos struurprogramma installeren
11. Windows Computer herstarten
Andere methoden om problemen met draadloze verbindingen op te lossen.
VPN-software verwijderen
Als je een upgrade hebt uitgevoerd naar Windows 10 vanaf een vorige versie (Windows 8.1,
8 of 7) en je hebt eerder een VPN-software geïnstalleerd, dan moet je deze verwijderen.
Nadat je de installatie hebt verwijderd, start je jouw Windows 10 Computer opnieuw op en
kijk je of het probleem van ‘Geen Wi-Fi-connectiviteit; is opgelost.
Zo niet, ga dan verder en voer de probleemoplosser uit op deze link: https://support.microsoft.com/en-us/kb/3084164
Verwijder alle beveiligingsprogramma’s van derden (Antivirus/Firewall).
Soms kan het geïnstalleerde beveiligingsprogramma, netwerkverbindingen blokkeren, vooral
na het bijwerken van de Windows. In dit geval is het beter om de oude versie van jouw
beveiligingsprogramma te verwijderen en de laatste versie te installeren.