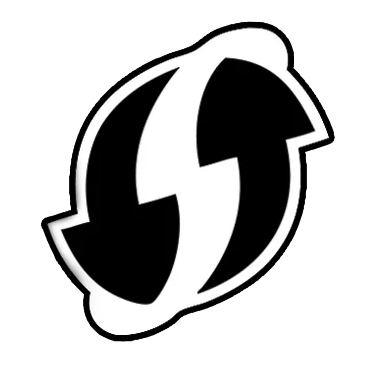Printer op laptop installeren windows
Printer aansluiten =
Printen op laptop, desktop, mobiel
Met de technologische evolutie zijn verschillende print opties mogelijk
Installeer een printer op een Windows laptop
Het installeren van een printer op een pc of laptop is vrij eenvoudig tegenover vroeger. Vroeger had je verschillende toestellen nodig om jouw printer te installeren en te configureren. Tegenwoordig kan je bij sommige printers jouw printer instellen door de printer eenvoudigweg aan te sluiten op een laptop of pc en een stroomvoorziening.
Andere printers vereisen nog een paar stappen meer maar het valt reuze mee om je printer op je laptop te laten werken. Met de technologische evolutie zijn verschillende print opties mogelijk. In dit artikel leggen we jou de verschillende methodes uit en hoe je jouw printer kan installeren op een Windows Laptop. Bepaal of weet van te voren eerst welk Windows-besturingssysteem je hebt. Hoe je kunt weten welke Windows versie je hebt lees je hieronder.
Bepaal het Windows-besturingssysteem op je pc of laptop
De methodes voor het instellen van een printer op een Windows Computer verandert naargelang er een nieuw Windows-besturingssysteem beschikbaar is.
Om na te gaan welk Windows-besturingssysteem je hebt, klik dan op de startknop, meestal linksonder in de hoek van het hoofd-desktopscherm. In het menu klik je op ‘Instellingen’ (het tandwiel pictogram). Een informatievenster komt tevoorschijn waar je op jouw linkerkant van het scherm een menu terugvindt. Klik op ‘Systeem’ waar vervolgens een ander informatievenster tevoorschijn komt. Klik verder op ‘Info’. Nu zie je over welk Windows-besturingssysteem je beschikt.
Stappenplan is als volgend:
1. Startknop
2. Instellingen
3. Systeem
4. Info
Printer installeren op een Windows 10 Laptop (Pc)
Wil je graag een lokale, draadloze of andere netwerkprinters installeren op Windows 10? Dan ben je aan het juiste adres. Vergeleken met vroeger is het toevoegen van printers in Windows tegenwoordig meestal een vrij eenvoudig proces, zolang de printer nog niet oud is. Het installeren van een printer op Windows 10 is een simpel proces van 10 minuten, waarna je direct kan beginnen met printen.
De meest gebruikte manier om een printer aan te sluiten op jouw computer is via een USB-kabel, waardoor het een lokale printer is. Je kan ook een draadloze printer installeren of een printer toevoegen die is aangesloten op een andere computer in jouw netwerk. We behandelen deze scenario’s hieronder.
Lokale printer installeren
Eerst een vooral moet je jouw printer aansluiten aan jouw computer. Je doet dit aan de hand van jouw USB-kabel. Zorg ervoor dat jouw computer niet te ver weg staat van de printer, op deze manier zal jouw USB-kabel niet te aangespannen zijn.
Vervolgens start je jouw printer op door op de startknop te drukken. Je opent het menu ‘Instellingen’, dit is het tandwiel pictogram op jouw linkerkant van jouw beeldscherm. Een informatievenster zal tevoorschijn komen waar je op ‘Apparaten’ moet klikken.
Klik achteraf op ‘Een printer of scanner toevoegen’. Windows detecteert meestal automatisch de printer. De naam van de printer zal tevoorschijn komen en je hoeft enkel op de naam te klikken, en de instructies om de installatie te voltooien zullen volgen. Indien de Windows 10 Computer de printer niet detecteert, kan je op “De printer die ik wil hebben staat er niet bij” klikken. Windows zal jou helpen aan de hand van een gids en zal jou enkele stuurprogramma’s voorstellen. Als deze methode jouw printer niet detecteert, dan moet je de installatietools van jouw printerfabrikant downloaden. Deze vind je meestal terug op de website van jouw printerfabrikant.
De stappenplan:
1. Printer aansluiten aan laptop met USB-kabel
2. Startknop
3. Instellingen
4. Apparaten
5. Een printer of scanner toevoegen
6. Printer detecteren
Draadloze printer installeren
De stappen voor het installeren van een draadloze printer kunnen per printerfabrikant verschillen. In de meeste gevallen kan je jouw printer installeren via het Lcd-scherm (beeldscherm) van de printer. Het hangt af van welke printerfabrikant je hebt voor de instellingen, maar meestal moet je naar de instellingen gaan bij ‘Wireless LAN settings’. Het informatievenster zal je vragen om het gewenste WI-FI-netwerk te kiezen. Het is belangrijk om de SSID jouw thuisnetwerk te weten. Je kan deze vinden door met jouw muis over het WI-FI-pictogram in de taakbalk te bewegen. Je bent er bijna!
Je hoeft enkel nog jouw netwerk wachtwoord toe te voegen.
In het algemeen zullen moderne printers vandaag de dag echter jouw netwerk detecteren en de installatie automatiseren. In sommige gevallen moet je de printer tijdelijk via een USB-kabel op jouw Windows Computer aansluiten om de software te installeren. Maar voor de meeste gevallen gebeurt dit automatisch.
Je kan de automatische installatie vinden door te navigeren in het menu ‘Instellingen’ waar je op ‘Apparaten’ moet klikken en vervolgens op ‘Een printer of scanner toevoegen’. De gedetailleerde informatie over hoe jouw Windows Computer de printer automatisch detecteert vind je in dit artikel bij ‘Lokale printer installeren’.
Soms kan het voorvallen dat je problemen ondervindt. Eén van de redenen kan zijn dat jouw computer te ver staat van de draadloze router.
Stappenplan:
1. Beeldscherm van printer gebruiken
2. Instellingen
3. Wireless LAN-settings
4. WI-FI-netwerk selecteren
5. Netwerkwachtwoord invoeren
Makkelijkste manier om printer op een laptop aan te sluiten draadloos via wifi
Via WPS verbinden: Bekijk hier hoe je een Printer via WPS kunt verbinden.
Gedeelde printer toevoegen
Wil je graag in jouw thuisnetwerk bestanden en printers delen met anderen? De thuisnetwerkfunctie, HomeGroup, biedt jou dat aan. HomeGroup is een functie voor het delen van netwerken die al een lange tijd deel uitmaakt van Windows en die ook deel uitmaakt van Windows 10.
De HomeGroup functie stelt Windows-apparaten in staat om bestanden te delen met andere pc’s op een lokaal netwerk met een eenvoudig op te zetten aanpak die iedereen kan gebruiken. Het installeren van de HomeGroup functie is eenvoudiger dan je denkt!
Hieronder nemen we jou mee door de stappen om een HomeGroup op te zetten en te beheren om bestanden en printers te delen met andere gebruikers op jouw lokaal netwerk.
HomeGroup installeren op een Windows Computer
Om een HomeGroup te installeren moet je het startmenu openen. Typ als zoekopdracht ‘Homegroup’ in en druk op Enter. Vervolgens komt er een informatievenster tevoorschijn waar je op ‘Maak een thuisgroep aan’ moet klikken. Je kan uit verschillende opties kiezen om te delen. Kies voor ‘Printers & apparaten’ delen. Voor het voltooien van de installatie zal je een eigen HomeGroup wachtwoord moeten instellen. Het wachtwoord is geldig voor alle gedeelde computers. Klik op ‘Voltooien’ om de taak te voltooien.
Stappenplan:
1. Startknop
2. Zoekopdracht ‘HomeGroup’
3. Enter
4. Thuisgroep / HomeGroup maken
5. Volgende
6. Printers & apparaten delen
7. HomeGroup wachtwoord aanmaken
8. Voltooien
Verbinding maken met een gedeelde printer in de HomeGroup
Je kiest één van de Windows Computers uit in jouw netwerk. Navigeer naar de thuisgroep (HomeGroup), hoe je naar de thuisgroep gaat staat vermeld in dit artikel bij ‘HomeGroup installeren op een Windows Computer’.
Vervolgens klik je op ‘Nu lid worden’. Je krijgt verschillende opties waaruit je kan kiezen om te delen. Klik op de optie die jij wenst te delen, in dit geval een printer. Voer jouw HomeGroup wachtwoord in en klik op ‘Voltooien’. In de Windows Verkenner kan je zien welke opties gedeeld zijn.
Stappenplan:
1. Thuisgroep / HomeGroup
2. Nu lid worden
3. Volgende
4. Kies wat je wilt delen
5. Wachtwoord invoeren
6. Volgende
7. Voltooien